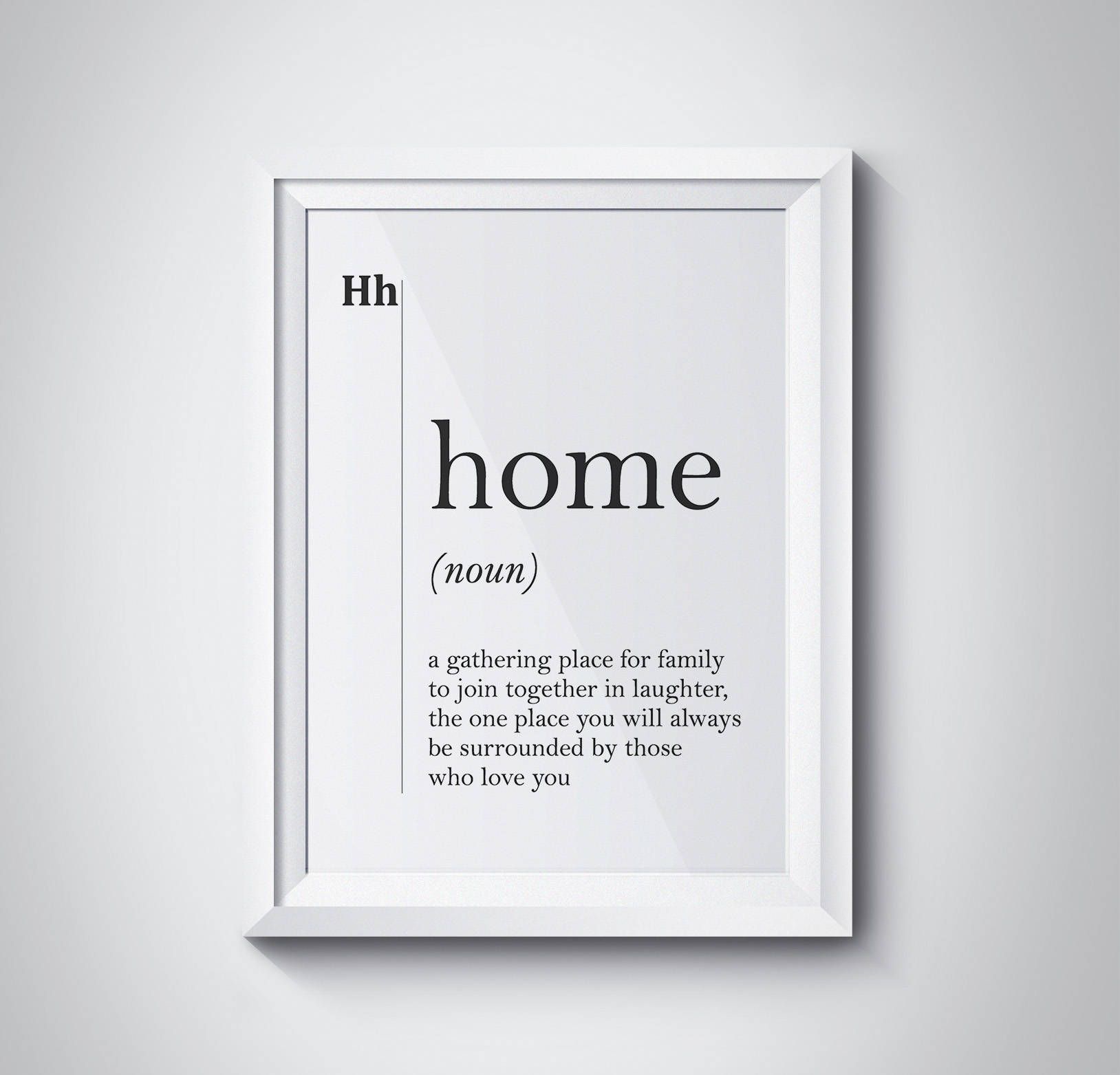Generally, when printing a poster, most people prefer to hire an expert, which costs a lot of money. However, the steps to do it are actually pretty easy and straightforward; all you need to do is to choose your design, implement it while selecting the right printing settings, and print away. And that’s precisely what we’ll be showing you today.
We’ve divided the process into two main steps; cresting the poster, which includes creating, followed by setting the formats, and finally, the printing process.
Step One: Creating the Poster
1. Choosing a Program
There’s a plethora of programs that you can utilize to create a poster, and some are free while others require purchasing. You might even find some of these programs pre-installed on your PC. When choosing a software design tool, the most important thing is familiarity; you need to be familiar with the program’s interface so you can know how to traverse through it.
Some of the programs include:
- Adobe Photoshop
- Adobe Illustrator
- Adobe Indesign
- Microsoft Powerpoint
In our case here, we’ll show you how to design and print your logo on Photoshop.
2. Designing Your Poster
Now, this step is actually crucial – ah, beauty is in the eye of the beholder. You’ve to choose a clear design that conveys your message clearly to the viewer. Every single aspect and element of your design needs to explain and reflect your main idea.
Tips:
- Always search online for similar ideas and try to be inspired by them.
- Create a path for the viewer using colors, fonts, and sizes.
- Use a grid to balance your poster.
- Have a point of focus on your poster; it should be the first thing to catch the viewer’s eye.
Step Two: Setting the Formats
Now that we’re done with creating the poster, it’s time that we tune it to make it printable.
1. Create a PDF
This is the first step to do before printing; most printers need posters to be in PDF format before printing. There Are three ways to do that; they are:
- Save as PDF, click ‘Save As’, then choose ‘PDF’
- Export to PDF, click ‘File’ then ‘Export’, and choose ‘PDF’
- Print to PDF, click ‘File’ then ‘Print’, and select ‘PDF’
After setting the format to PDF, it’ll be time to set the DPI, size, color format, bleed, and crop marks. And we’ll know how to set each one right away.
2. Choose the DPI
DPI or dots per inch indicate the spacing between the Cyan, Magenta, and Yellow dots that are printed. The norm is that with a higher DPI, you get a clear poster with a higher resolution.
It’s best if you check your program’s user manual to know how to change the DPI. Still, the typical one for a poster is 300.
3. Choose the Size
Your poster’s size depends on where you hang it and its purpose; posters for small offices will be significantly smaller than ones for mega advertisements. To change the poster’s size, click on ‘Printer Settings’, then enter your preferred settings into ‘Position and Size.’
The standard sizes of posters are 24×36, 18×24, and 11×17 inches.
4. Choose the Color Format
Color formatting is divided into two formats: RGB and CMYK. Posters must be printed in CMYK, and to achieve that, you need to:
- Click ‘Mode’ or ‘Color Mode’ from the ‘Printer Setup’ menu
- Choose ‘CMYK’ from the drop-down menu
5. Set the Bleed
The bleed is the background color that extends beyond your artwork’s trimming. Your poster has to have some bleed to avoid having white edges at its end.
The typical bleed size is 3mm. However, if you want to make your poster larger, then you’ll need to increase your bleed size. To set your poster’s bleed, you need to:
- Use the ‘Document Bleed’ button when making a new document.
- Your second option would be to set the bleed when exporting your poster into PDF format.
6. Set the Crop Marks and the Trim
These are the lines that show the printer where your bleed ends as well as the poster’s edge. Setting them is extremely important and easy; you need to:
- From the ‘Printing Marks’ section, find the ‘Marks and Bleeds’ tab when printing into PDF. Then, check the ‘Crop Marks’ box or the ‘Printer’s Marks’ box, and you’re good to go.
Some printers save you the trouble by setting them automatically.
Step Three: The Printing Process
This is the final step, and it includes the last settings you’ve to check before printing your poster.
1. Choose the Type of Paper to Use
Posters need specific printing paper, and a regular A4 won’t cut it. The weight and coating of paper are vital; coated -glossy- papers are ideal for poster printing, gloss or silk coated papers resist dirt and smudge. That’s why they’re used for poster printing. Also, the thicker the paper coating, the more vibrant its colors will be.
When it comes to weight, posters tend to need 24# or 28# papers, and the larger the poster, the thicker the paper.
2. The Actual Printing
This is the final step and the moment that we’ve all been waiting for; after inserting the paper into the printer, load your PDF file, and click on ‘Print.’
Read More: Best Poster Printers
Print Away
Printing a poster at home is easy if you know what to do. After picking your design, you need to change the format to PDF, set many formats like the color, size, bleed, and trim, followed by choosing the right paper, and you’re set to go.